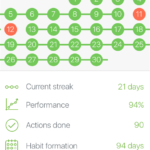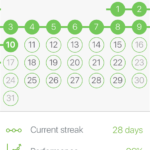iPhoneで撮った写真はGoogleフォトに集約するようにしていましたが、デジカメやFireタブレットも含め各デバイスで撮影した写真の保管先をAmazonのプライムフォトに集約することにしました。
でも、少し使いにくいなぁと思うことがありまして。
アプリで自動アップロード
iPhoneにプライムフォトアプリをインストールすると自動でプライムフォトにアップロードするように設定できます。
アップロードされた写真は撮影日でソートされてアプリ内で表示されます。
わたし、全ての写真をプライムフォトに集約したいと考えているのでiPhone6もiPhone5cもアップロードするように設定しております。
Wifi接続時にアプリを立ち上げておけば自動でアップロードされるので、手間なく写真のバックアップが取れて便利なんですよね。
アプリでは撮影機器に関わらず撮影日でソートされる
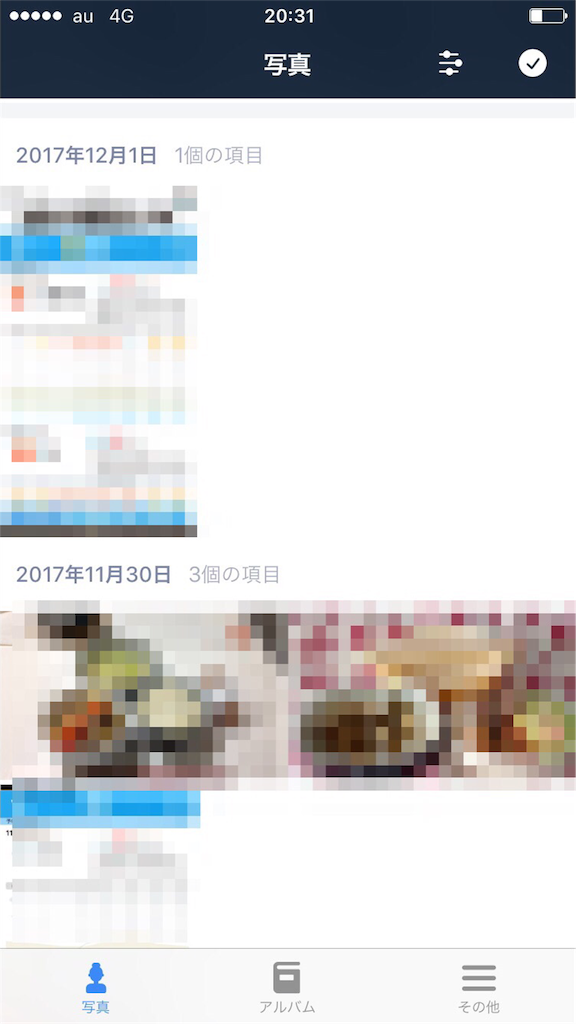
さきほどアプリ内では写真は撮影日でソートされると書きましたが、このソートはデバイスかかわらずソートされてしまいます。
iPhone6で撮った写真もiPhone5cで撮った写真もFireタブレットで撮った写真も、撮ったデバイスを分けることなく撮影日だけでソートされ一覧表示されるのです。
よくiPhone6だけで撮った写真を確認したい場合があるのですけど、プライムフォトアプリからでは撮影機器を分けて表示することが難しくて。
ここの部分、使う上で不満な個所なんですよ。
PCからAmazon Driveへはフォルダが作れる
デジカメで撮った写真はPCからブラウザのAmazon Driveにアクセスしてアップロードしているのですけど、このときは撮影日とか撮影機材とかをわかりやすくするためにフォルダ分けしていまして。
このPCのブラウザからアップロードした写真もプライムフォトアプリからだと撮影日だけでソートされてしまうので、PCから作成したフォルダも意味をなさなくて。
Amazon Driveアプリならば
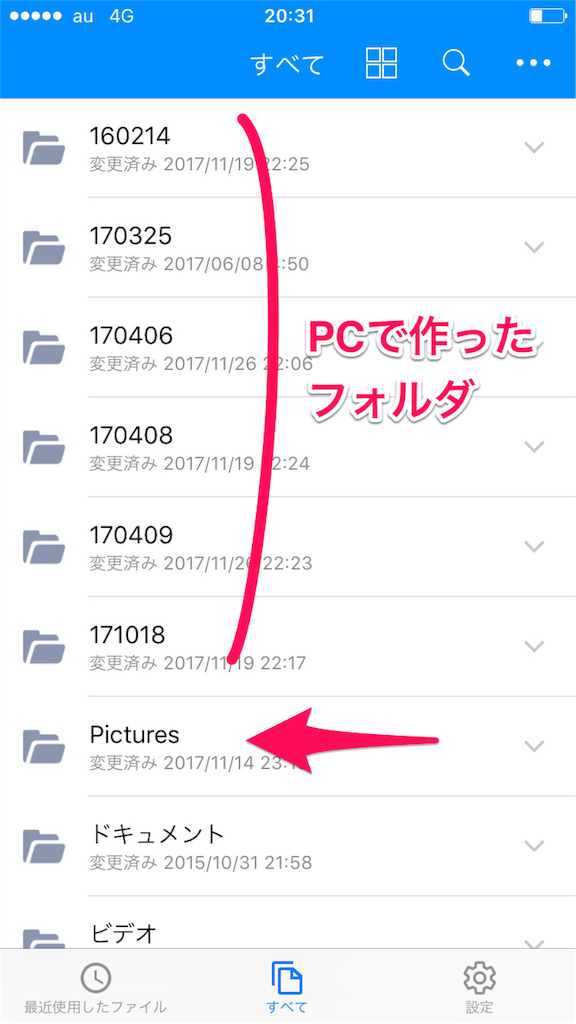
そんなプライムフォトアプリなのですが、別のアプリの力を借りてデバイスごとやフォルダで写真を確認する方法があります。
プライムフォトはAmazon Driveの機能の一部としてでもありますので、PC同様にAmazon Driveアプリでも写真にアクセス可能です。
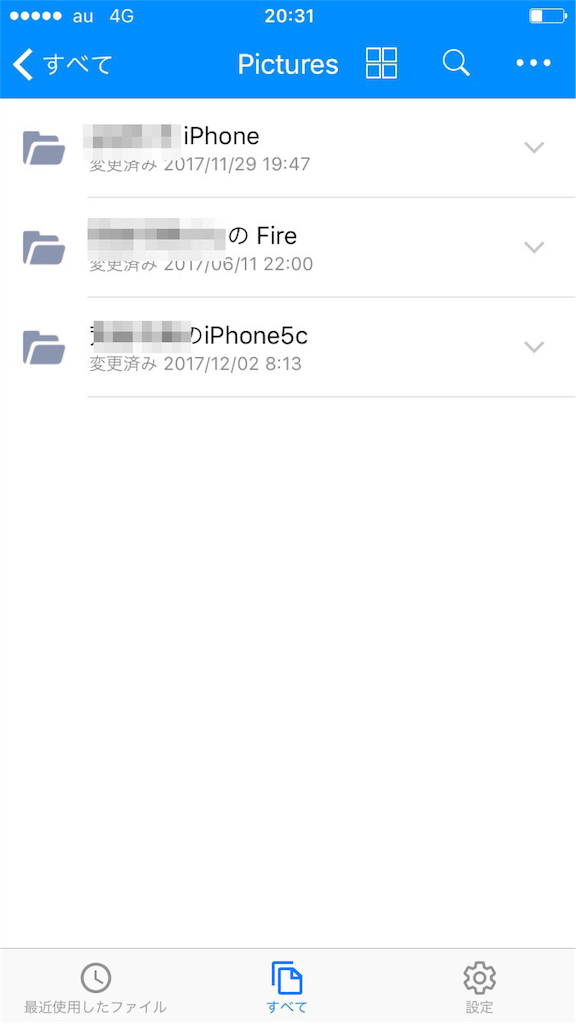
なので、iPhoneからAmazon Driveアプリでアクセスしてみると、Picturesにデバイスごとにフォルダが作成されていてその中にそのデバイスで撮った写真が保存されていることがわかります。
PCで作成したフォルダも同様にAmazon Driveアプリからですと確認可能です。これならば整理整頓のために作ったフォルダもしっかり活きてきます。
iPhoneから別のアプリに写真を使いたければ、Amazon Driveアプリからダウンロードできますし、Amazon Driveアプリから直接開くこともできますし。
自動アップロードとかざっと写真を眺めるにはプライムフォトアプリを使用して、デバイスごととかフォルダごととかでアクセスしたい場合はAmazon Driveアプリを使用する。
この二つのアプリの使い分けですね。
まとめ
ただ、奥さんの写真だけを集めたり子供の写真だけを集めたり、そのようなことはGoogleフォトのが簡単にできますので、その意味でのぼんやり眺めるにはGoogleフォトがいいかもしれません。
と言いはじめるとGoogleフォトも結局併用ってことになるんですよね。